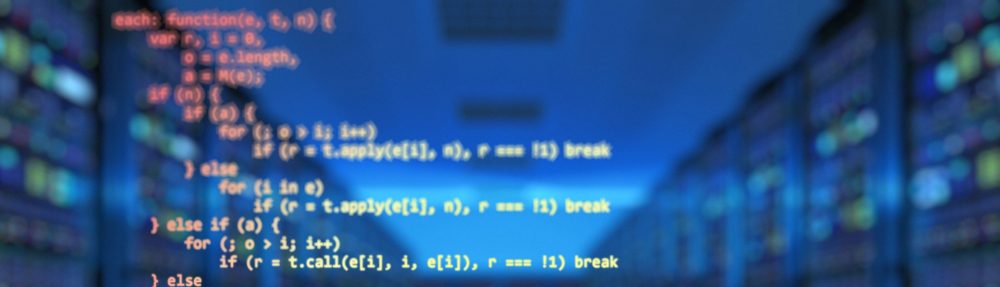Ausgangssituation
Bevor ich auf Enterprise SSDs umgestiegen hin hatte ich ein ZFS Mirror aus 2 Consumer NVMe SSDs sowie ein ZFS Mirror aus 2 NAS HDDs. Die Consumer SSD waren schön schnell, gehen aber sofort beim ständigen Schreiben von temporären Daten kaputt. Die NAS HDDs waren ziemlich langsam, nutzen sich aber nicht bei jedem kleinen Schreibvorgang ab. Die Idee war also alle Verzeichnisse, dessen Dateien ständig geändert werden müssen, auf dem HDD Pool zu speichern und alle statischen Daten auf dem schnellen SSD Pool.
Am meisten ändern sich die Dateien bei Debian im „/var“-Verzeichnis sowie auf der Swap-Partition. Also habe ich für jede VM eine kleine extra Zvol (virtuelle Festplatte) für die Swap-Partition angelegt. Sowie eine große Zvol dessen ext4 Partition unter dem Pfad „/var“ eingebunden wurde.
Diese beiden Zvols wurden dann auf dem HDD Pool gespeichert.
Für alles Andere wurde eine große dritte Zvol erstellt, welche den Bootloader und eine ext4-Partition beherbergte, die als Root-Partition eingebunden wurde.
Inzwischen habe ich aber weder den HDD Pool, noch den Consumer SSD Pool im Betrieb und alle VMs sind auf einen neuen Pool aus Enterprise SSDs umgezogen. Die neuen Enterprise SSDs sind robust genug um ständig beschrieben zu werden und zudem noch schnell. Es gab also keinen Grund mehr, warum ich drei einzelne Zvols anstatt einer einzigen großen Zvol verwenden sollte, wenn nun doch eh alle Zvols auf dem selben Pool liegen. Wenigstens die Zvol für „/var“ und die Root-Zvol wollte ich gerne zu einer einzelnen neuen Zvol kombinieren.
Ein weiteres Problem habe ich auch erst später entdeckt. Ich war sehr großzügig was die Kapazität der Zvols anging, da ich Thin Provisioning eingestellt hatte. Da dies nur Platz verbraucht, wenn wirklich etwas in die Zvols geschrieben wird, nimmt eine 30GB Zvol mit 10GB Daten nicht mehr Platz ein als eine 120GB Zvol mit 10GB Daten. Ich hatte also haufenweise Zvols die keine 10% voll waren, weil ich dachte, so spare ich mir später Arbeit, da ich diese nicht nachträglich vergrößern muss, wenn sie von Haus aus bereits sehr groß sind.
Diese Faulheit hat sich dann aber später gerächt, als ich Backups erstellen wollte. Auch wenn die Zvol zu 90% leer ist muss beim Backup die komplette Zvol von vorne bis hinten einmal eingelesen werden. Das Backup dauert also unnötig 10-fach so lange. Und da ich meine Backups sicher haben will nutze ich als „Mode“ die Option „Stop“, weshalb die VMs während des ganzen Backups gestoppt sein müssen. So waren die VMs dann bei jedem Backup für 3 Stunden abgeschaltet und nicht benutzbar.
Bei der Gelegenheit wollte ich also auch gleich alle Zvols verkleinern, was auch nur geht, indem man alle Daten auf eine neue kleinere Zvol verschiebt.
Das ganze Vorhaben ist ziemlich kompliziert und aufwändig aber Dank der Hilfe der netten Leute aus dem debian.de IRC Chat habe ich es dann doch hinbekommen.
Anleitung
Folgende Anleitung ist relativ speziell und bezieht sich auf ein Debian 10.5 Gastsystem auf einem Proxmox 6.2 Hypervisor. Bei anderen Betriebssystemen muss man vielleicht anders vorgehen, also bitte erst alles einmal komplett lesen und nicht einfach drauflos nachmachen.
Alle Befehle beziehen sich hier auf meinen Fall und müssen bei euch entsprechend abgeändert werden.
Wir werden in ein Live Debian booten und dort die Root-Zvol (sda) mit der „/var“-Zvol (sdb) in eine viel kleinere neue Zvol (sdd) kombinieren. Außerdem wird die Swap-Zvol (sdc) durch eine kleinere Swap-Zvol (sde) ausgetauscht.
Danach wird die fstab an die neuen Partitionen angepasst, sowie die Initramfs und der grub-bootloader, basierend auf den neuen Partitionen, neu gebaut und auf die neue Zvol geschrieben.
1.) Backup erstellen
Wir werden alle Zvols löschen also sollte vorher unbedingt ein Backup der VM erstellt werden. So kann dann schnell und einfach die ursprüngliche VM wieder aus dem Backup hergestellt werden. Snapshots helfen euch auch nicht, da diese sogar alle vorher gelöscht werden müssen, da sich sonst keine Zvols löschen lassen:
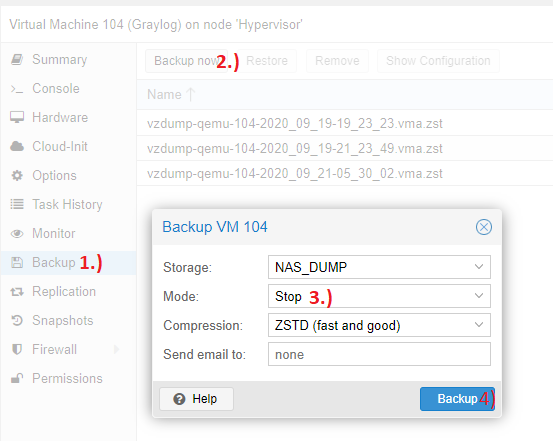
2.) Daten der alten Zvols herausfinden
Wir müssen später alle neuen virtuellen Festplatten manuell neu partitionieren und die Daten von den alten Partitionen/Ordnern in die richtigen neuen Partitionen/Ordner kopieren. Das geht natürlich nur, wenn Ihr genau wisst was auf jeder Partition drauf ist und wo diese Partition eingebunden wird. Das sollte nun als erstes herausgefunden und notiert werden.
Nützlich dazu sind z.B. folgende 2 Befehle:
fdisk -l
cat /etc/fstabErsterer zeigt euch die Größe der virtuellen Festplatten, sowie die Größe, Position und Formatierung der Partitionen.
Letzterer sagt euch welche Partition unter welchem Mount Punkt eingebunden wurde.
Das Alles wird später benötigt.
3.) Debian Live CD ISO runterladen und als primäre Bootquelle einbinden
Da es sich bei mir um Debian-Gastsysteme handelt werde ich von einer Debian Live CD booten. Es muss zwingend von einem Live Linux gebootet werden und nicht von der virtuellen Festplatte selbst, da das Live Linux rein aus dem RAM läuft und auf keine virtuellen Festplatten zugreifen muss. Es können also alle virtuellen Festplatten beliebig Aus- und wieder Eingebunden werden.
Eine aktuelle Debian Live CD ISO bekommt ihr hier.
Diese dann per Proxmox hochladen:
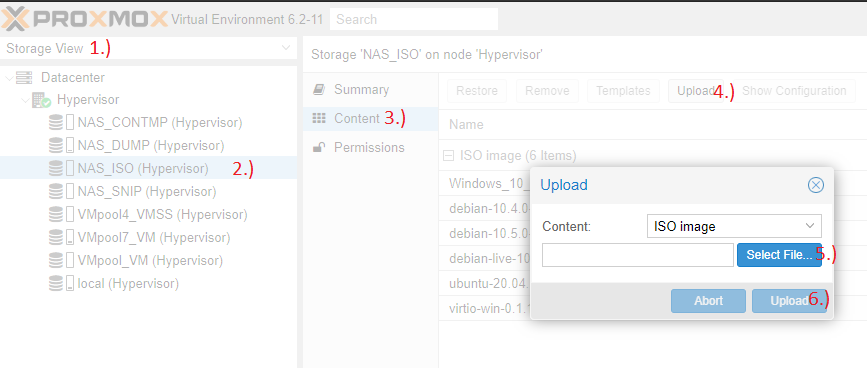
ISO in der VM unter CD/DVD einbinden:
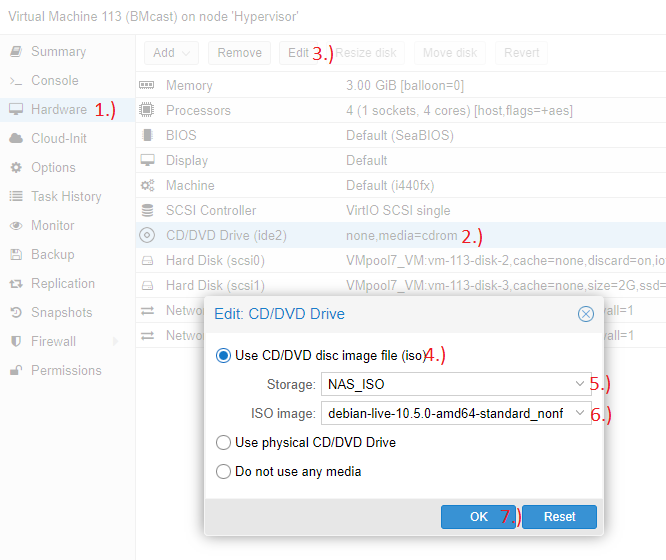
Und CD-ROM bei der Bootreihenfolge nach ganz oben setzen:
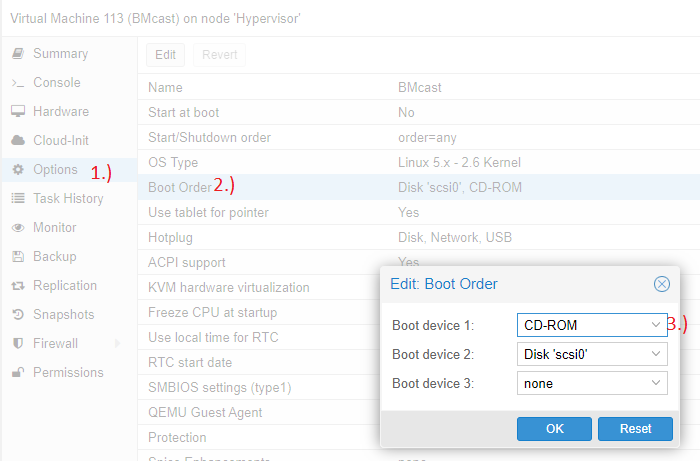
4.) Neue Zvols erstellen
Bei dieser Gelegenheit auch gleich prüfen, ob ihr ein Raidz Pool benutzt und die „Block Size“ auf dem Standard von „8k“ belassen habt. Falls ja hier lesen warum das nicht gut ist und ihr Platz verschwendet. Das ist nur behebbar, wenn man Zvols neu erstellt und da wir das jetzt sowieso tun, kann man das gleich mitlösen.
Falls ja muss einfach nur ein korrekter Wert für die volblocksize ausgerechnet und bei dem jeweiligen Pool unter „Block Size“ eingesetzt werden. Dann normal hier weitermachen und den Rest der anderen Anleitung ignorieren.
Als Erstes die VM herunterfahren und zwei neue kleinere virtuelle Festplatten anlegen. Die erste neue virtuelle Festplatte sollte groß genug sein, dass da alle Daten der bisherigen virtuellen Festplatten zusammen draufpassen und noch etwas Platz frei ist. Die zweite neue virtuelle Festplatte wird die neue kleinere Swap-Platte:
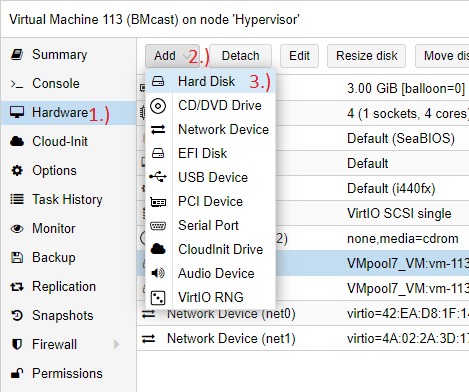
5.) Von Live CD booten und Festplatten identifizieren
Nun die VM starten und es sollte von der Live CD gebootet werden. Dort „Debian Gnu/Linux Live“ wählen und mit Enter bestätigen:
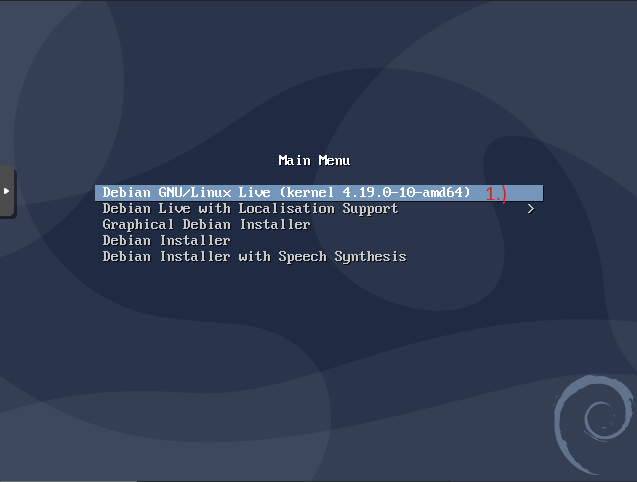
Bei mir funktionieren Sonderzeichen nicht wie sie sollten. Falls das bei euch auch der Fall sein sollte, hier eine Liste welches Zeichen bei mir auf welcher Taste lag:
„=“ ist „´“
„/“ ist „/“ auf dem Numblock
„-“ ist „-“ auf dem Numblock
„*“ ist „*“ auf dem Numblock
„_“ ist Shift + „ß“
Auch geht per Proxmox kein Einfügen für Text, also muss jeder Befehl (und jede UUID) per Hand eingetippt werden. Mit „Shift“ + „Bild hoch“ bzw. „Shift“ + „Bild Runter“ kann man übrigens durch den Text scrollen. Auch „Y“ und „Z“ können vertauscht sein.
Wir müssen die neuen virtuellen Festplatten formatieren, aber dazu brauchen wir „parted“ was nicht vorinstalliert ist. Um dieses zu installieren folgende Befehle eingeben:
sudo apt update
sudo apt upgrade
sudo apt install -y partedDanach müssen wir feststellen, welche virtuelle Festplatte hier im Linux welche Bezeichnung (sda, sdb usw.) erhalten hat. Dazu folgendes eingeben:
sudo fdisk -lWelche virtuelle Festplatte hinter welchem Namen steckt könnt ihr ganz gut an der Größe und den vorhandenen Partitionen erkennen. Dazu müsst ihr natürlich wissen was für Partitionen ihr auf den alten virtuellen Festplatten hattet und wie diese eingebunden wurden.
In meinem Fall sehen die virtuellen Festplatten und Partitionen so aus:
- /dev/sda (120GB, meine alte Root-Zvol)
- /dev/sda1 (120GB, ext4, wird als unter „/“ also als root eingebunden)
- /dev/sdb (120GB, meine alte „Var“-Zvol)
- /dev/sdb1 (120GB, ext4, wird als „/var“ eingebunden)
- /dev/sdc (8GB, meine alte Swap-Zvol)
- /dev/sdc1 (8GB, linux-swap, wird als Swap eingebunden)
- /dev/sdd (64GB, meine neue kombinierte Zvol)
- /dev/sde (2GB, meine neue Swap-Zvol)
6.) Neue virtuelle Festplatte (sde) für Swap partitionieren und formatieren
Dies ist ziemlich schnell erledigt, da Swap-Partitionen nur temporäre Daten speichern. Es muss also nichts an Daten von der alten Swap-Partition auf die neue Swap-Partition übernommen werden.
Die virtuelle Festplatte für die neue Swap-Partition ist „/dev/sde“ und da sie neu ist hat sie weder eine Partitionstabelle noch irgendwelche Partitionen.
Mit folgendem Befehl starten wir parted, sagen parted, dass wir die virtuelle Festplatte „/dev/sde“ partitionieren wollen und legen fest, dass die neuen Partitionen auf 1MiB ausgerichtet werden sollen (was für die meisten Blockgrößen gut sein sollte):
sudo parted --align optimal /dev/sdeDanach erstellen wir eine neue GPT-Partitionstabelle:
mktable gptUnd erstellen eine neue erste Partition mit dem Namen „swap“ vom Typ „linux-swap“, welche 100% des freien Speichers belegt:
mkpart swap linux-swap 0% 100%Und beenden dann das Partitionieren:
quitNun nur noch die neu erstellte Partition für Swap formatieren:
sudo mkswap /dev/sde1In der Ausgabe sollte eine UUID wie diese auftauchen:
„UUID=63d8458b-9c7e-48d6-bdb0-90c0fdbd18be“
Diese muss vom Bildschirm fehlerfrei abgetippt werden, da wir sie später an 2 Stellen wieder eintippen müssen.
7.) NEUE kombinierte VIRTUELLE FESTPLATTE (SDD) PARTITIONIEREN UND FORMATIEREN
Wie ihr diese neue virtuelle Festplatte partitionieren müsst hängt ganz davon ab, wie eure alten Partitionen aussahen und wie ihr die neuen Partitionen haben wollt.
In meinem Fall möchte ich die neuen Partitionen so haben:
- sdd: 64GB, GPT-Partitionstabelle, Booten über BIOS und nicht UEFI
- sdd1: 1 MiB Größe, Start bei 1 MiB, Ende bei 3 MiB, BIOS_GRUB aktiviert (auf diese Partition möchte ich den neuen Grub-Bootloader installieren)
- sdd2: 512 MiB Größe, Start bei 3 MiB, Ende bei 515 MiB (soll als „/boot“ eingebunden werden)
- sdd3: maximale Größe, Start bei 515 MiB, Ende bei -1 MiB d.h. so, dass da am Ende noch genau 1 MiB frei bleiben (soll die Root-Partition werden, also eingebunden als „/“)
Wenn ihr per UEFI booten wollt und nicht per BIOS dann solltet ihr z.B. statt der Grub-Partition als erste Partition eine extra EFI-Partition (ESP) von ca. 300 MiB Größe erstellen, sowie bei dieser das Boot-Flag setzen.
Meine Partitionen erstelle ich so…
Folgender Befehl startet parted, sagt parted, dass wir die virtuelle Festplatte „/dev/sdd“ partitionieren wollen und legt fest, dass die neuen Partitionen auf 1MiB ausgerichtet werden sollen:
sudo parted --align optimal /dev/sddDann eine GPT-Partitionstabelle erstellen:
mktable gptFestlegen, dass alle folgenden Größenangaben als MiB und nicht als MB anzusehen sind:
unit mibErste Partition erstellen. Ist 1 MiB Groß, soll „grub“ heißen und soll den Grub-Bootloader beherbergen:
mkpart grub 1 3Parted sagen, dass die erste Partition für GRUB genutzt werden soll:
set 1 bios_grub onZweite Partition erstellen. Soll „boot“ heißen, 512 MiB groß sein und später als „/boot“ eingehängt werden:
mkpart boot 3 515Dritte Partition erstellen. Soll „root“ heißen, den kompletten restlichen Platz belegen (bis auf 1 MiB was am Ende frei bleiben soll) und später als „/“ also root eingehängt werden:
mkpart root 515 -1Dann das Partitionieren beenden:
quitBei dem Formatieren der Partitionen habt ihr eigentlich freie Wahl, da wir später sowieso die fstab ändern müssen und Nichts auf Blockebene kopieren.
Meine alten Partitionen hatten ext4 als Dateisystem und meine neuen Partitionen sollen das auch bekommen.
Folgende Befehle formatieren die neue Boot- und Root-Partition mit ext4:
sudo mkfs.ext4 /dev/sdd2
sudo mkfs.ext4 /dev/sdd3In der Ausgabe von beiden Befehlen müsste wieder eine UUID wie diese bei sein:
„UUID=63d8458b-9c7e-48d6-bdb0-90c0fdbd18be“
Beide UUIDs müssen wieder abgetippt werden, da wir sie später brauchen.
8.) Daten von alten Partitionen auf neue PArtitionen kopieren
Da nun alle neuen Partitionen erstellt und formatiert sind können wir anfangen die Daten von den alten Partitionen auf die neuen zu übertragen.
Dazu müssen als erstes sowohl die alten Partitionen lesend eingebunden, als auch die neue Partitionen schreibend eingebunden werden.
Für jede Partition erstellen wir als erstes einen neuen Ordner als Mount-Punkt. Dafür habe ich den Ordner „/mnt“ gewählt und die neuen Ordner heißen der Übersicht halber einfach so wie die Partition, die dort eingebunden werden soll:
sudo mkdir /mnt/sda1
sudo mkdir /mnt/sdb1
sudo mkdir /mnt/sdd2
sudo mkdir /mnt/sdd3Dann binden wir die alten Partitionen lesend unter den neu erstellten Mount-Punkten ein:
sudo mount -r /dev/sda1 /mnt/sda1
sudo mount -r /dev/sdb1 /mnt/sdb1Der komplette Inhalt der Partition sda1 ist so nun z.B. unter dem Ordner „/mnt/sda1“ lesbar.
Dann binden wir die beiden neuen Partitionen ein. Diesmal aber beschreibbar:
sudo mount -w /dev/sdd2 /mnt/sdd2
sudo mount -w /dev/sdd3 /mnt/sdd3Als nächstes folgt das Kopieren der Daten.
Da ich früher keine eigene Boot-Partition hatte befinden sich alle Boot-Dateien auf der Root-Partition (sda1) innerhalb des „/boot“-Ordners. Da die neue Boot-Partition (sdd2) aber direkt nach „/boot“ eingebunden wird, darf ich nicht einfach den kompletten „/boot“-Ordner von sda1 nach sdd2 kopieren, sondern nur dessen Inhalt.
Das mache ich mit folgendem Befehl:
sudo rsync -avc --progress /mnt/sda1/boot/* /mnt/sdd2/Das Programm rsync wird hierfür zum Kopieren benutzt. Die Parameter bedeuten:
„-avc“ besagt das alle Dateiattribute wie Rechte, Besitzer usw. von der Quelle übernommen werden sollen, das rekursiv kopiert werden soll (also auch alle Unterverzeichnisse etc.), das symbolische Links kopiert werden, das alle Dateien nach dem Kopieren auf Übereinstimmung geprüft werden sollen (um Kopierfehler zu erkennen) und das alles was kopiert wird einzeln angezeigt wird
„–progress“ zeigt beim Kopieren den Fortschritt an
„/mnt/sda1/boot/*“ ist die Quelle. Das Sternchen besagt, dass alle Dateien und Ordner die innerhalb des Ordners „/mnt/sda1/boot“ liegen kopiert werden sollen. „/mnt/sda1/boot“ verweißt auf den Ordner, der bei mir früher einfach unter „/boot“ zu finden war, da ja „/mnt/sda1“ auf die Partition verweist, welche sonst einfach als root, also unter „/“ eingebunden wurde.
„/mnt/sdd2/“ ist das Ziel, in das alle Daten von der Quelle hineinkopiert werden. sdd2 ist meine neue Boot-Partition welche später in Linux unter „/boot“ eingebunden wird.
Als Nächstes wird alles, bis auf den „/boot“-Ordner und dessen Inhalte, von der alten Root-Partition (sda1) in die neue Root-Partition (sdd3) kopiert. Der „/boot“ Ordner braucht nicht mehr mitkopiert zu werden, da wir diesen ja eben schon in eine eigene Partition kopiert haben und diese nach dem Einbinden dessen Stelle einnehmen wird.
Dazu wird dieser Befehl benutz:
sudo rsync -avcr --progress --exclude=/boot/ /mnt/sda1/* /mnt/sdd3/Neu ist hier der Parameter „–exclude=/boot/“, welcher sich auf einen Pfad relativ zur Quelle bezieht. Wird beim Kopieren der Inhalte des Ordners „/mnt/sda1“ ein Ordner „boot“ gefunden, so wird dieser ausgelassen und nicht kopiert.
Als letztes muss Alles aus der alten „/var“-Partition (sdb1) in den Ordner „/var“ auf der neuen Root-Partition (sdd3) kopiert werden. Ist hier quasi das Gegensätzliche, was wir eben mit der Boot-Partition gemacht haben.
Dazu benutzen wir diesen Befehl:
sudo rsync -avcr --progress /mnt/sdb1/* /mnt/sdd3/var/9.) Fstab anpassen
Damit Debian weiß, wie welche Partition wohin eingebunden werden soll, liest es nach dem Booten die Datei /etc/fstab. Nun haben wir aber keine eigene „/var“-Partition mehr, aber stattdessen eine neue „/boot“-Partition. Auch haben sich alle UUIDs geändert und müssen durch die neuen UUIDs ersetzt werden.
Dazu öffnen wir die alte fstab-Datei auf der neuen Root-Partition mit dem Texteditor nano:
sudo nano /mnt/sdd3/etc/fstabMeine alte fstab-Datei sieht so aus:
# <file system> <mount point> <type> <options> <dump> <pass>
UUID=081c109d-9c5f-4378-8eb3-27ab5dd36730 / ext4 noatime,nodiratime,errors=remount-ro 0 1
UUID=dc1faac1-12b8-4af6-af57-be6980fbf262 /var ext4 noatime,nodiratime 0 2
UUID=a38b85de-6a21-41dc-9ffb-1f90cf4b68b0 none swap sw 0 0
Das Erste ist meine alte Root-Partition zu erkennen an dem Mount-Punkt „/“. Die neue Root-Partition ist ebenfalls ext4 und der Mount-Punkt bleibt auch gleich. Hier muss also nur die alte UUID durch die UUID der neuen Root-Partition ersetzt werden.
Das Dritte ist meine alte Swap-Partition. Hier hat sich ebenfalls nichts außer der UUID geändert. Hier ebenfall die alte UUID entfernen und die UUID der neuen Swap-Partition eintippen.
Das Zweite ist meine alte „/var“-Partition, welche nun nicht mehr existiert. Diese Zeile kann und muss komplett gelöscht werden. Verloren geht aber nichts, denn alles was früher von der „/var“-Partition im Mount-Punkt „/var“ eingebunden wurde ist jetzt einfach Bestandteil der neuen Root-Partition und deshalb sind die selben Dateien am selben Platz zu finden.
Dafür gibt es jetzt aber eine neue „/boot“-Partition die in dem Mount-Punkt „/boot“ eingebunden werden muss. Dafür muss eine neue Zeile eingefügt werden.
Am Ende sieht meine neue fstab-Datei dann z.B. so aus:
# <file system> <mount point> <type> <options> <dump> <pass>
UUID=03b77228-ed4c-4218-910e-11b9f77c4b46 / ext4 noatime,nodiratime,errors=remount-ro 0 1
UUID=8883dbc8-80f8-49b8-8c5f-13a32baefe98 none swap sw 0 0
UUID=bbf85ecb-cc61-40ed-ba7b-d7b804ee845e /boot ext4 noatime,nodiratime 0 2
Mit STRG+X, dann Enter und Y kann nano verlassen und die Änderungen gespeichert werden.
Nun die VM mit folgendem Befehl herunterfahren:
sudo shutdown now10.) Initramfs und Grub-Bootloader neu bauen
Jetzt, da Alles von den alten Zvols auf die neuen Zvols kopiert ist, brauchen wir die alten 3 Zvols nicht mehr weiter und können diese von der VM entfernen:
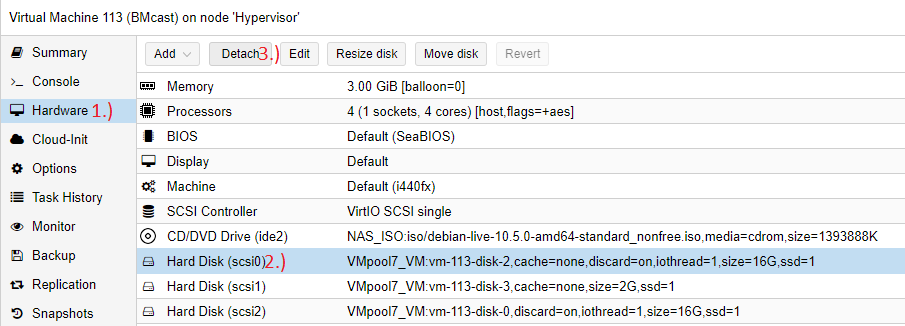
Danach die VM wieder starten und erneut in das Live Debian booten.
Um das Initramfs und den Grub-Bootloader neu bauen zu können, müssen wir erst alle neuen Partitionen sowie wichtige System-Ordner des Live Debians so in ein temporäres Root-Verzeichnis mounten, wie sich diese auch am Ende vorfinden werden. Danach können wir mit „chroot“ dieses temporäre Root-Verzeichnis als aktives Root-Verzeichnis nutzen und dann sollte bis zum Reboot Alles genau an der Stelle sein, die es auch später haben wird.
Erst wenn alle Pfade stimmen kann ein neues passendes Initramfs und ein Bootloader neu gebaut werden.
Dadurch das wir die alten Zvols entfernt haben, haben sich im Live Debian auch alle Namen für die virtuellen Festplatten und dessen Partitionen geändert. Was vorher sdd1, sdd2 und sdd3 war ist nun sda1, sda2 und sda3. Und was vorher sde1 war ist nun sdb1.
Die neue „/boot“-Partition ist nun also sda2, die neue Root-Partition sda3 und die neue Swap-Partition sdb1.
Das kann bei jedem anders aussehen, also noch einmal gucken, welche Partition nun welchen Namen hat:
sudo fdisk -lWenn das mit dem Wechseln der Namen geklärt ist erstellen wir einen neuen Ordner für das temporäre Root-Verzeichnis:
sudo mkdir /mnt/rootDann binden wir unsere neue Root-Partition in das temporäre Root-Verzeichnis ein:
sudo mount -t ext4 /dev/sda3 /mnt/rootDer Parameter „-t ext4“ gibt an, dass es sich bei der einzubindenden Partition um ein ext4 Dateisystem handelt. Wenn ihr ein anderes Dateisystem formatiert habt müsst ihr den Wert entsprechend anpassen.
Nun erstellen wir im eingebundenen temporären Root-Verzeichnis einen neuen Ordner „boot“:
sudo mkdir /mnt/root/bootIn diesem neuen Ordner binden wir die neue „/boot“-Partition ein:
sudo mount -t ext4 /dev/sda2 /mnt/root/bootAußerdem müssen noch 2 System-Ordner eingebunden werden:
sudo mount --bind /dev /mnt/root/dev
sudo mount -t proc proc /mnt/root/procDann setzen wir unser temporäres Root-Verzeichnis als aktuelles Root-Verzeichnis:
sudo chroot /mnt/root /bin/bash -iAlles was im Live Debian im Ordner „/mnt/root“ war ist für uns jetzt nur noch als „/“ zu erreichen, da wir quasi in den Ordner „/mnt/root“ gewechselt haben und dieser nun unser Root-Verzeichnis bildet.
Nun binden wir noch den Systemordner „/sys“ ein:
mount -t sysfs sys /sysBei mir hat das Bauen des Initramfs immer Warnungen gemeldet, weil die UUID des neuen Swaps nicht mit der alten UUID in der Datei „/etc/initramfs-tools/conf.d/resume“ übereinstimmt. Um diese Warnungen zu vermeiden kann dort die alte UUID gegen de UUID der neuen Swap-Partition ausgetauscht werden:
nano /etc/initramfs-tools/conf.d/resumeNach dem Ändern der UUID wieder mit STRG+X, dann Enter, dann Y bestätigen.
Nun kann endlich das Initramfs neu gebaut werden:
update-initramfs -uSollte es keine Fehler geben kann der Grub-Bootloader neu gebaut werden:
dpkg-reconfigure grub-pcAm Ende muss eine virtuelle Festplatte gewählt werden, auf welcher der Bootloader installiert werden soll. Hier „/dev/sda“ mit den Pfeiltasten und der Leertaste markieren, mit Tab die Auswahlliste verlassen und mit den Pfeiltasten und Enter das Schreiben bestätigen.
Wenn man UEFI benutzt muss ein anderer Bootloader installiert werden. Müsst ihr dann gucken welchen man statt dem grub-pc nimmt.
Wenn alles geklappt hat kann man die chroot shell verlassen:
exitUnd dann die VM herunterfahren:
sudo shutdown now11.) Testen ob alles läuft
Als erstes die ISO wieder aus dem CD-Laufwerk entfernen:
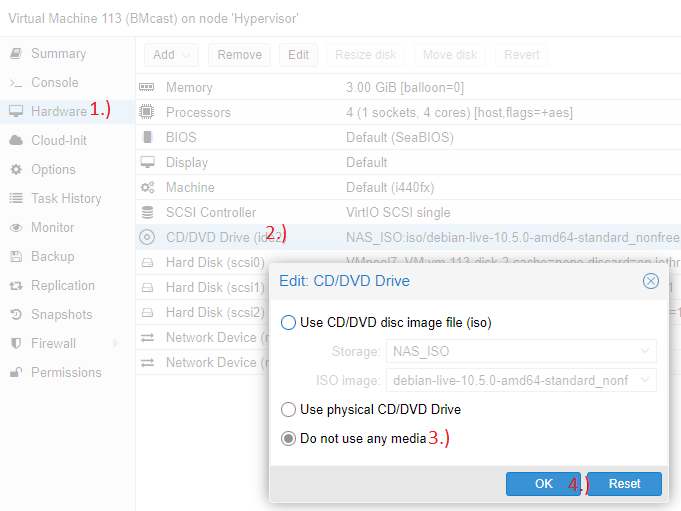
Dann bei der Bootreihenfolge die Zvol mit der neuen Root-Partition an erste Stelle (ganz oben) setzen:
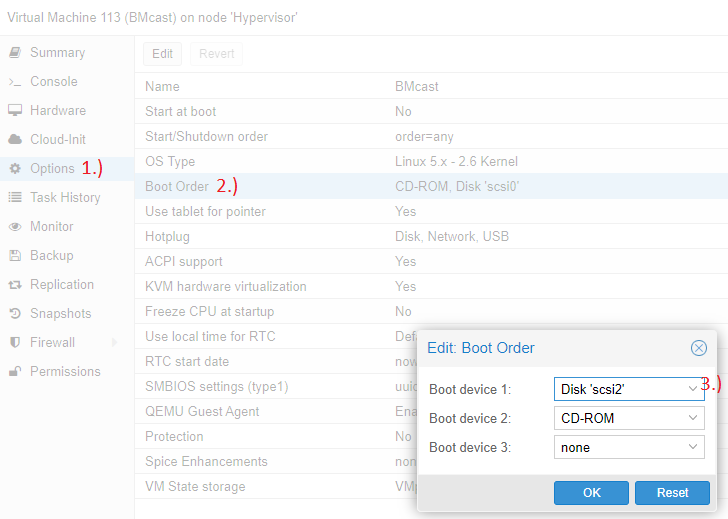
Jetzt kann die VM gestartet werden und eigentlich sollte das Booten klappen und alles gewohnt so laufen wie bisher.
Wenn alles passt können dann auch die 3 alten Zvols noch endgültig gelöscht werden:
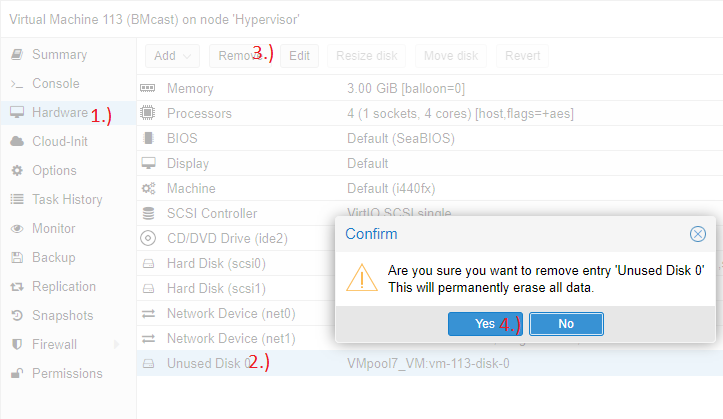
Und das Alles jetzt immer und immer wieder wiederholen, bis alle eure VMs zusammenführt und verkleinert sind. Ab der zehnten VM geht es dann aber recht flott, weil man alle Befehle inzwischen auswendig kennt.^^
MfG
Björn